25 ++ エクセル 住所 録 から 宛名 印刷 200982
今回ご紹介するのは、Wordの差し込み印刷を使って、Excelで作った住所録からデータを宛名ラベルに差し込む方法。 差し込み印刷の前に、そもそも住所録の作り方が分からない!という方は、下記のページをご覧ください。 エクセルで住所録作成 (活用術)Excelの住所録 差し込み印刷に使用するExcelの住所録です。 データは5行目からになっています。 Wordで差し込み印刷を設定する リボンの差し込み文書~差し込み印刷の開始~封筒をクリックします。 封筒オプション ダイアログボックスが開きます。住所録データの修正 テンプレートの都合上、郵便番号は上3桁と下4桁を別々の列にしておきます。 住所録からのデータ入力 住所録データの選択 差し込み印刷の開始タブの宛先の選択をクリックし、既存のリストを使用をクリックします。

Microsoft Wordとexcelを使って年賀状の宛名印刷をやろう Studiopineheadプチコラム
エクセル 住所 録 から 宛名 印刷
エクセル 住所 録 から 宛名 印刷-エクセルで作成した住所録があります。a1氏名 b1郵便番号 c1住所 d1会社名 e1部署 f1役職となっています。 縦書きで 住所の隣に会社名、その隣に部署名 名前の上に役職(フォントを小さく明記 役職が無い場合はスペースを空けExcel の住所録データベースと Word の差し込み文書機能を使用すれば簡単にハガキの宛名を印刷することができます。 手順を解説しますのでお試しください。 手順1 Excel の住所録データベースを作成します。 データ項目として以下の項目を用意します。
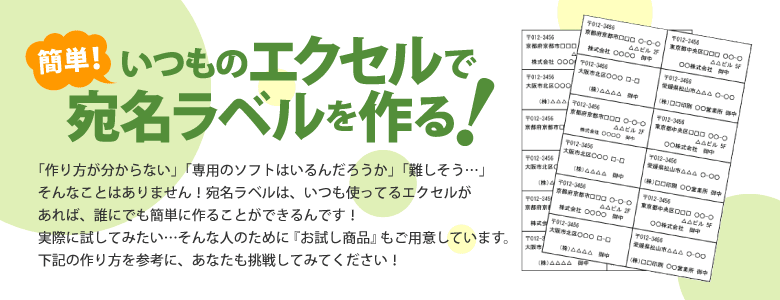


簡単 エクセルで宛名ラベルを作る方法 ミモザのタックシールショップ
年賀状の住所録をエクセルで作って宛名印刷する方法! 今回ご紹介するやり方は、 エクセルの他にWordのソフトウェアも必要 となってきます。 エクセルとWordはセットですので問題ないかと思いますが、もしもWordをお持ちでないと言う方は、フリーソフトを使って年賀状を作ってみてはいかがエクセルで作成した住所録があります。a1氏名 b1郵便番号 c1住所 d1会社名 e1部署 f1役職となっています。 縦書きで 住所の隣に会社名、その隣に部署名 名前の上に役職(フォントを小さく明記 役職が無い場合はスペースを空け※1行目から住所データでも構いません。 csvファイルを選択する ① 「おもて(宛て名)」タブをクリックしてください。 ② 「住所録」ボタンをクリックしてください。 ③ 住所録が開いている場合は、「閉じる」ボタンがクリックしてください。
1 Excelでの、住所録のデータ整備 2 Wordでの、はがき宛名印刷ウィザード終了後の設定 と、大きく2つのステップに分かれます。 このページでは、1番目のステップ、Excelで作成した住所録のデータを整備していきます。 住所録の整備
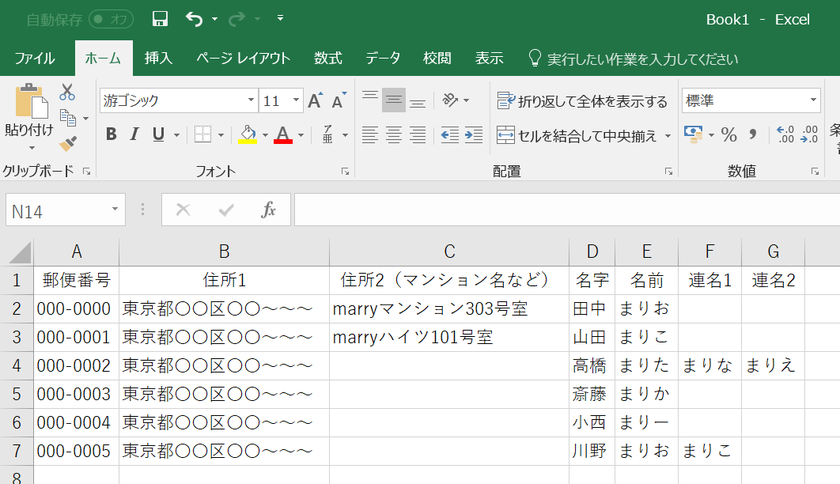


10分でできる簡単に招待状の宛名印刷をする方法 Marry マリー



Wordでも筆まめでも 往復はがきを作成しよう みんなで楽しむ
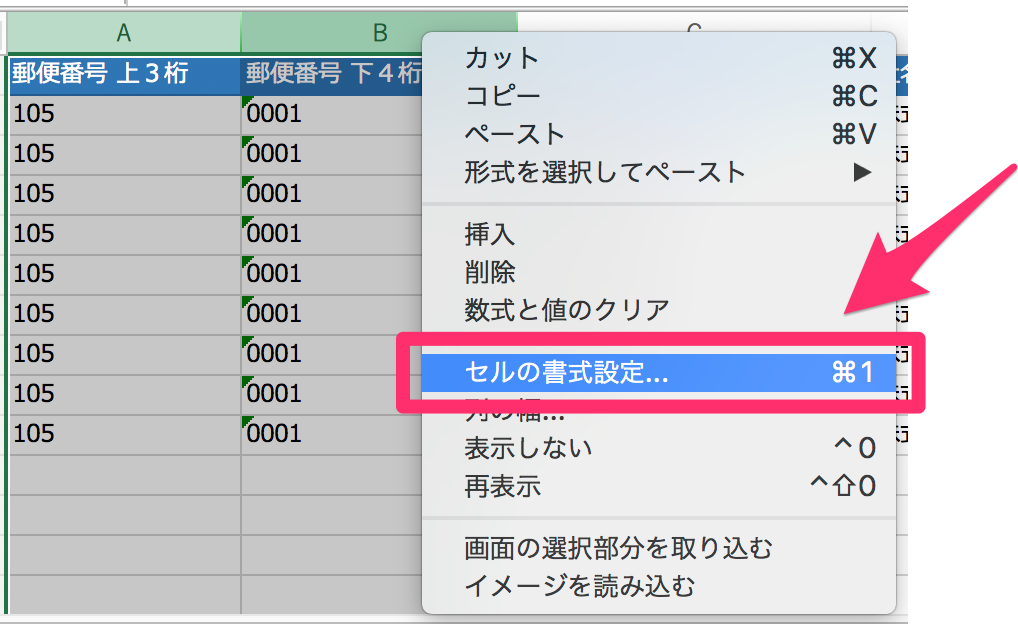


Excel の住所録で はがき に宛名を印刷するには Too クリエイターズfaq 株式会社too
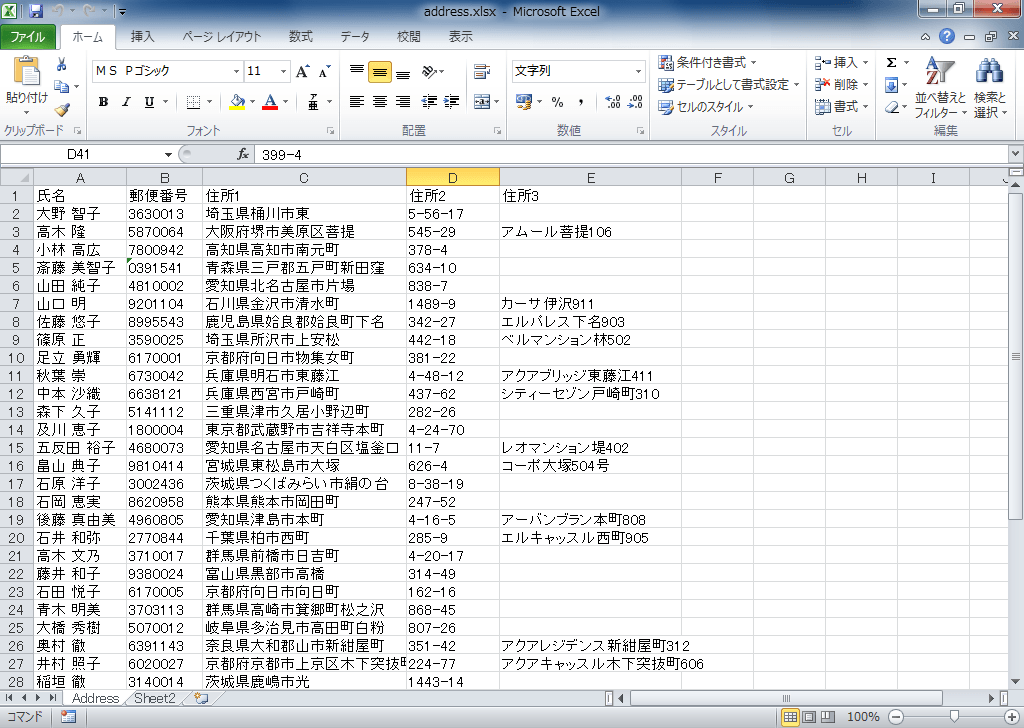


Word 10 封筒の宛名印刷 Excel形式の住所録データファイルを用意するには
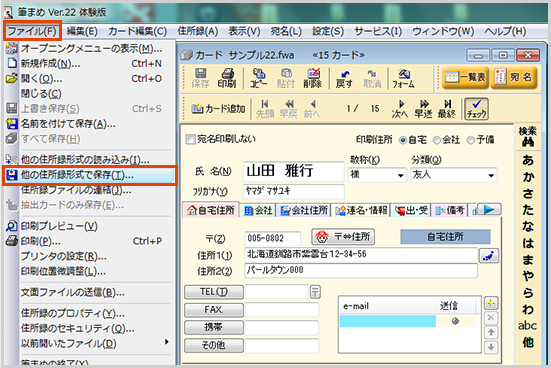


宛名印刷について 筆まめからの書き出し方法 ご利用ガイド オフィスデータやデザインテンプレートからの印刷ならグラフィック ビズ


Http Kedu Kenet Ed Jp Hp Tips Tips073 Pdf


エクセルで宛名印刷をしたい人必見 差し込み印刷でdm発送作業が楽になる エクセルサプリ



Excelで住所録を簡単作成する方法 はがき印刷対応 365日officeライフ



年賀状の宛名印刷 ワープロ編 ワード Word とエクセル Excel で年賀状の住所録作成 宛名を印刷 年賀状 暑中見舞いドットコム 19年 平成31年亥 いのしし 年版
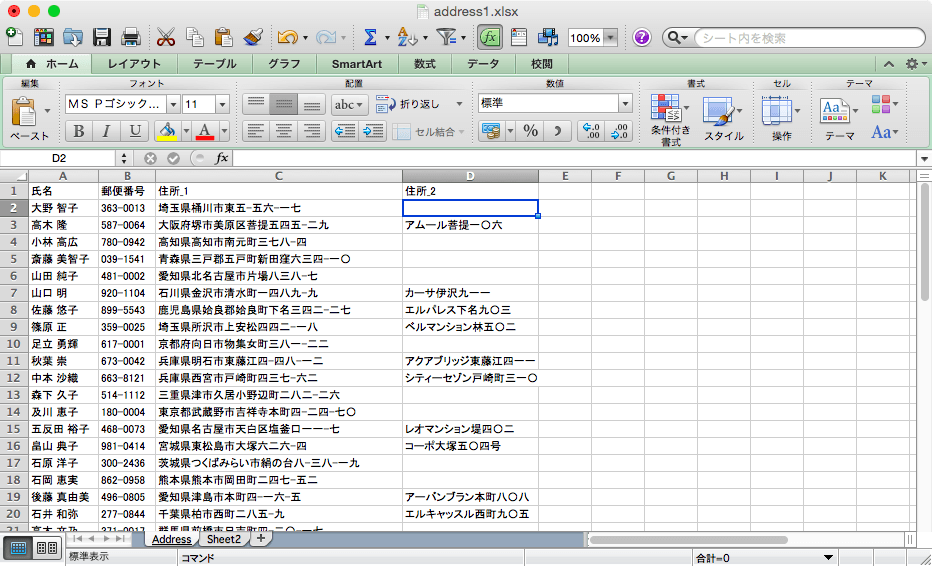


Word 11 はがきの宛名印刷 住所録ファイルを変更するには


Q Tbn And9gcqa6flmjl9h7gvicco3v428ywqrrazxlb 1s1yqh Awcw5 F8kw Usqp Cau



はじめてでもできる 宛名ラベルの作り方



ワードの使い方 Excelの住所録を使い 封筒の宛名印刷を行う



エクセルで住所録作成 改訂版 Excel住所録の作り方



Amazon 最新版 筆ぐるめ 28 宛名印刷 住所録プラス Pcソフト ソフトウェア
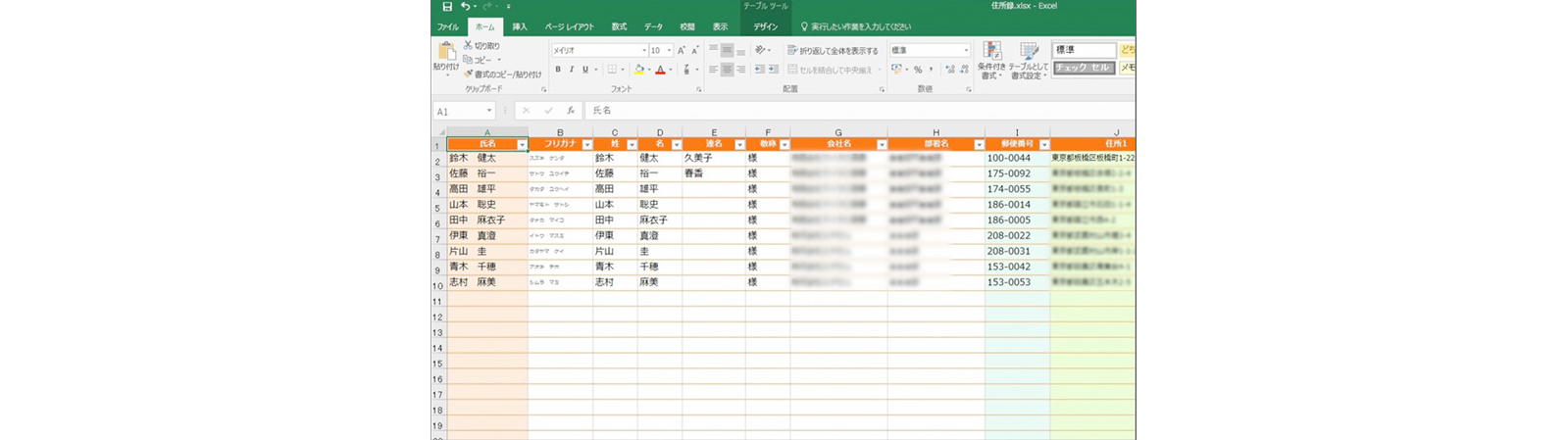


カンタン宛名面印刷 年賀状 特集 楽しもう Office
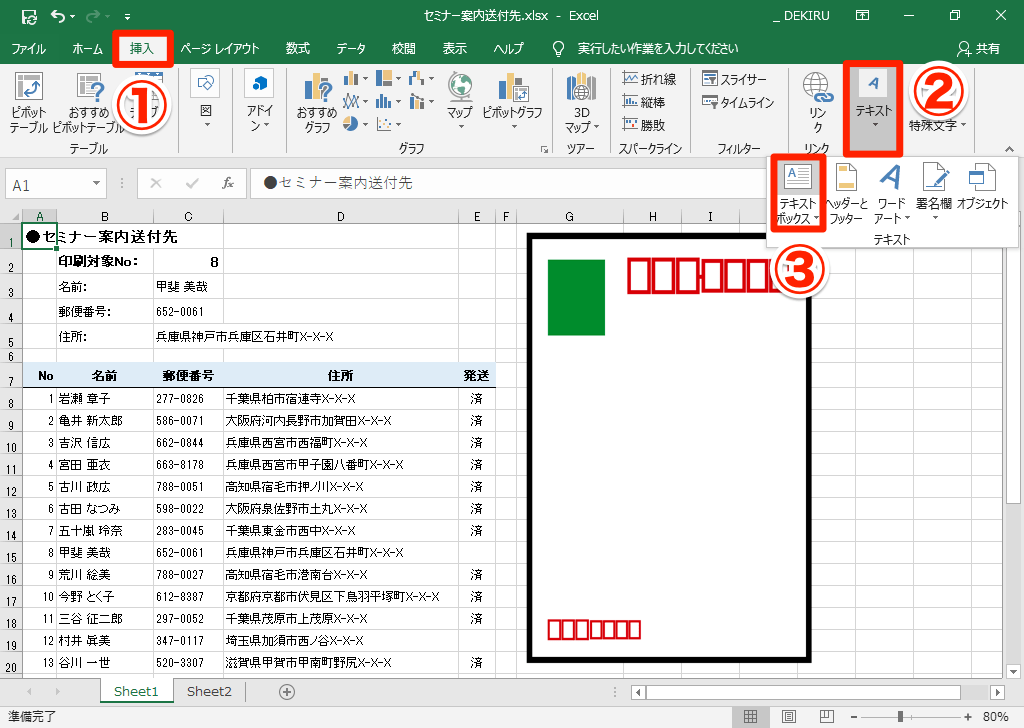


エクセル時短 数件の宛名印刷に便利 セルのデータをテキストボックスに表示するワザ できるネット
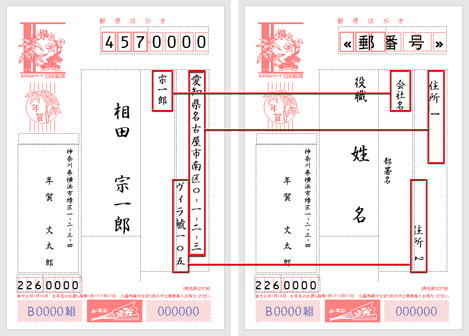


Excel住所録をwordに取り込んでハガキの宛名面を作成 Tschoolbank 作 るバンク
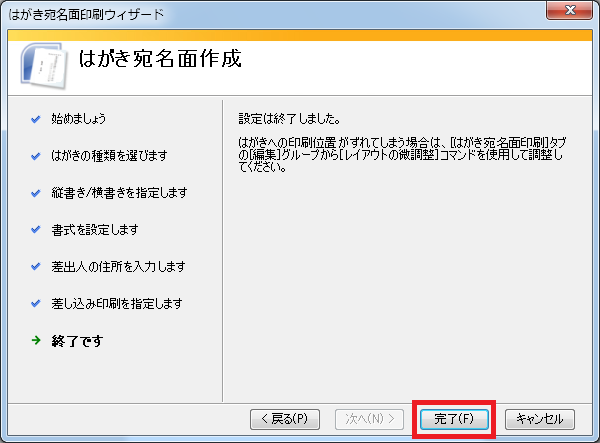


年賀状 ワードで宛名印刷にチャレンジ 差し込み文書 パソコン便利帳 ヤマダパソコンスクール
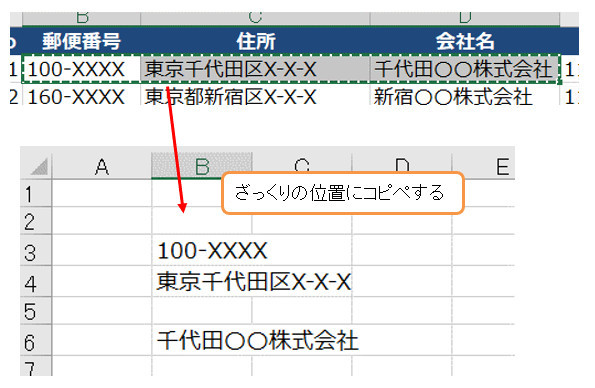


Excelで関数だけを使って宛名印刷をする
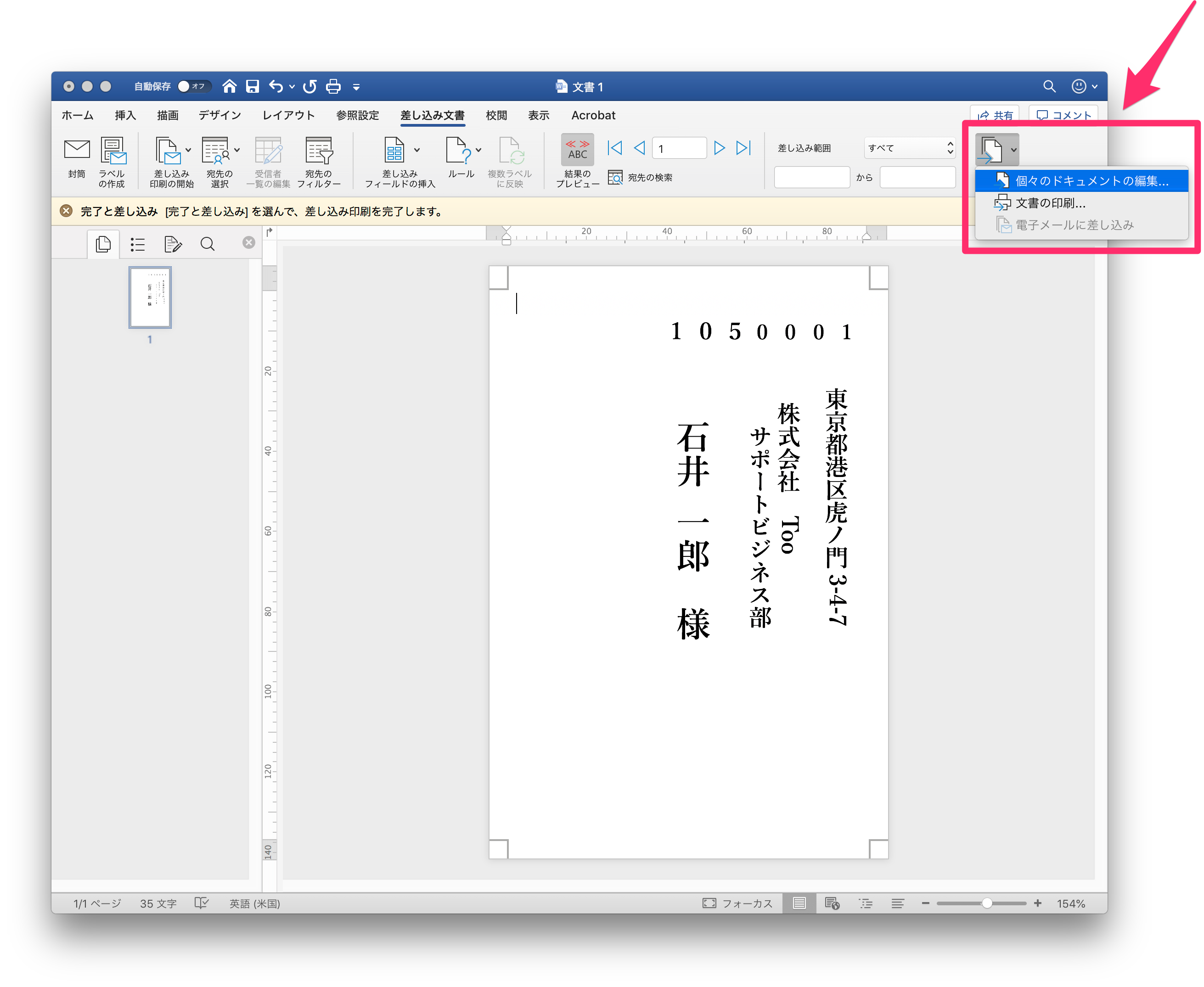


Excel の住所録で はがき に宛名を印刷するには Too クリエイターズfaq 株式会社too
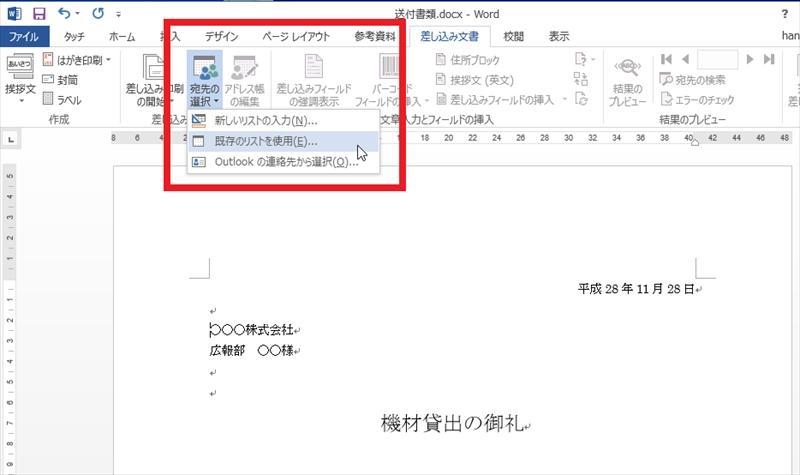


Wordの 差し込み印刷 があれば宛名をexcelから引っ張れる エンジョイ マガジン
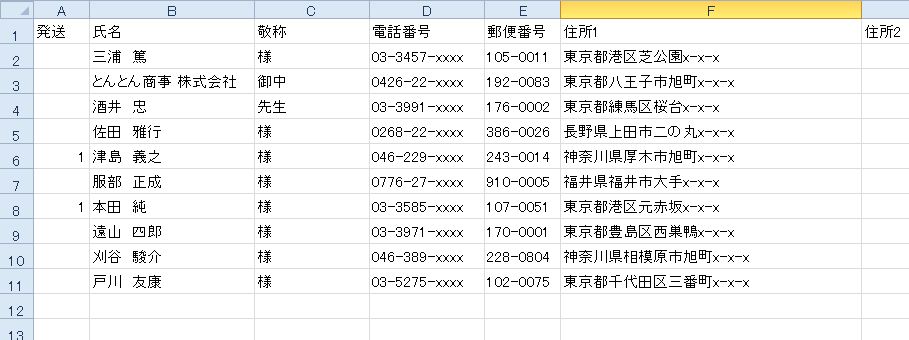


Word10 はがき宛名印刷 個人名 And 会社名混在編 目指せるのかスローライフな生活



宛名印刷無料 Excelで住所録登録も対応 おたより本舗


1



エクセルだけで16種類の封筒に宛名印刷ができる 住所録転用可能 小さな書店の経営術


Q Tbn And9gcsuyq Zab02n58jgzqwenenfbwxxbpky 4imf1ib Ordgcqgufw Usqp Cau
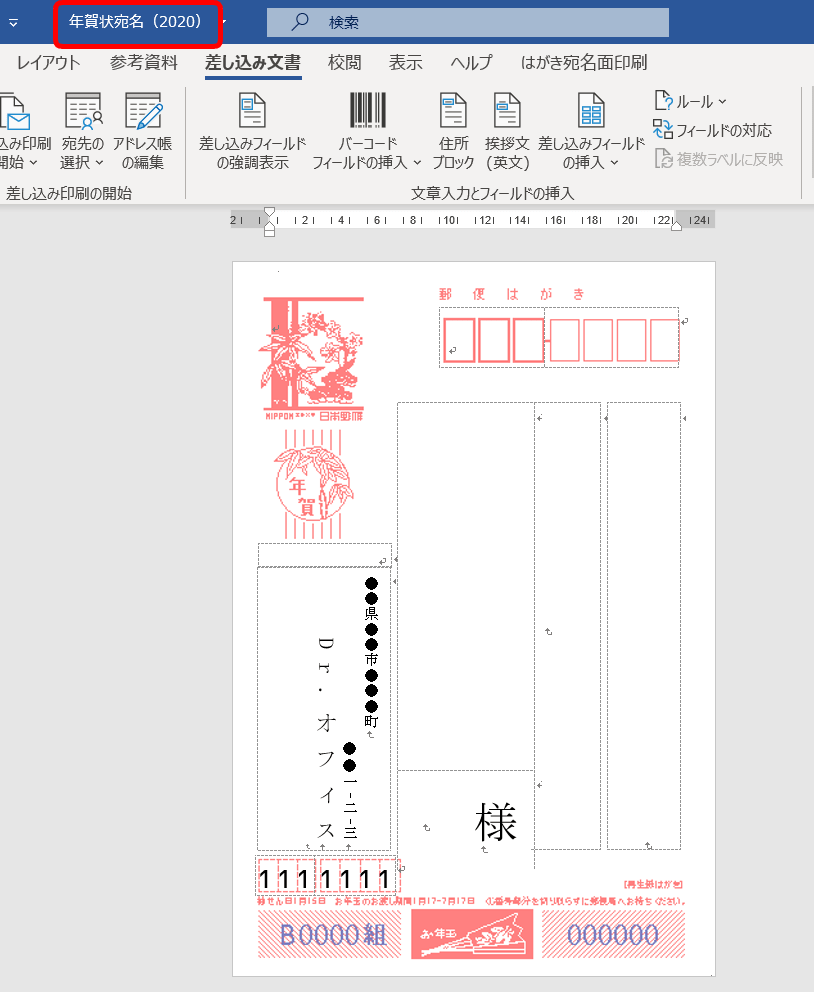


エクセル 年賀状の住所録を作成しよう 印刷はワードで設定 エクセルドクター



簡単 エクセルとワードを使って宛名ラベルを作成 印刷する方法 プリンターインクカートリッジ 激安通販ならインクのチップス本店


はがき 年賀状 宛名印刷はエクセル ワードを活用 Office19 Photoshop Illustratorなどの買い切りライセンスソフトの格安販売情報サイト
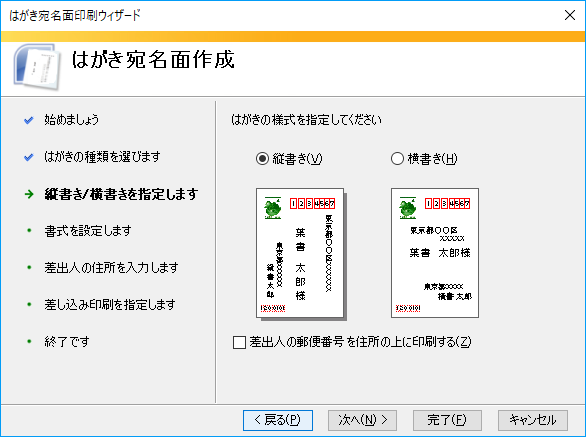


はがき宛名面印刷ウィザードを使って宛名作成 Excelの住所録から Word 19 初心者のためのoffice講座


Q Tbn And9gcshrlzkaieejsfphy2ouo0rpzrlbpxbl1fyvjbibcrf6f6mptjy Usqp Cau



エクセルで年賀状の住所録が作れる ワードと合わせれば宛名印刷まで可能 フタバコ 株式会社フタバのお役立ち情報サイト
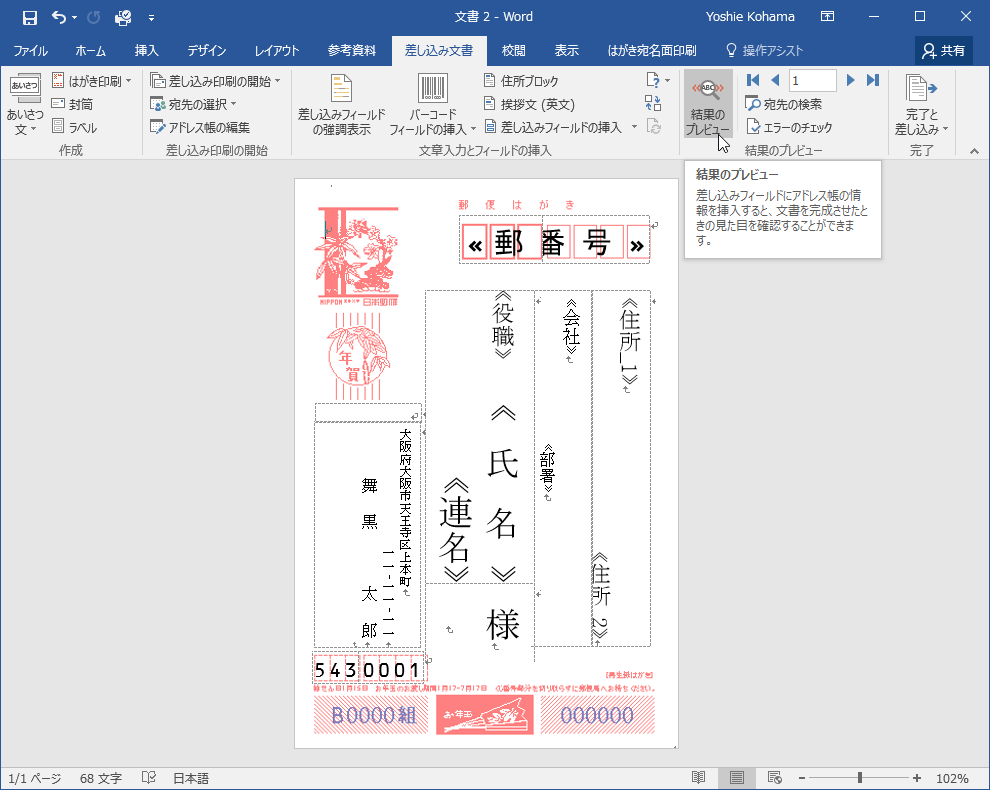


Word 16 はがきの宛名印刷の住所録ファイルを変更するには



はがきの宛名印刷はワードで簡単に 住所録の作り方やコツをご紹介 子育てママの情報
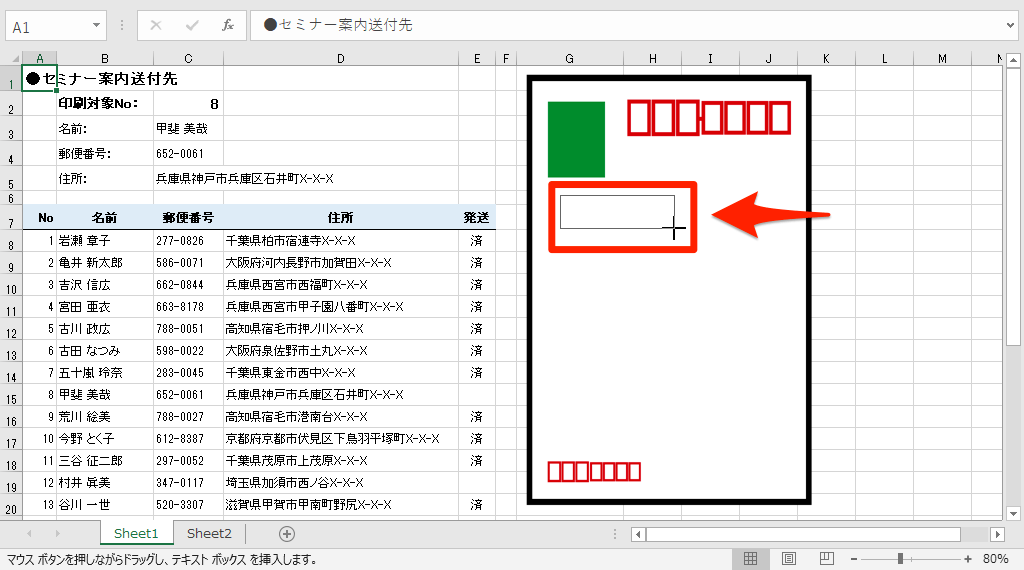


エクセル時短 数件の宛名印刷に便利 セルのデータをテキストボックスに表示するワザ できるネット



プロのエクセル活用術 住所録の作り方 キャリアhub 世界最大級の総合人材サービス ランスタッド
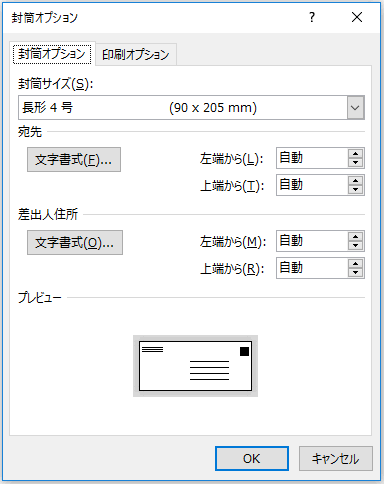


Excelの住所録から Wordの差し込み印刷で封筒印刷を行う 縦書き封筒 Excel入門
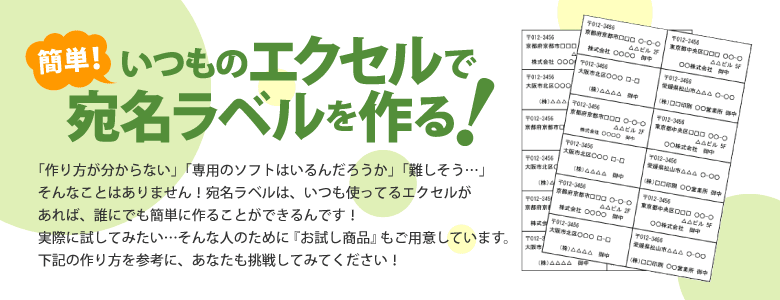


簡単 エクセルで宛名ラベルを作る方法 ミモザのタックシールショップ
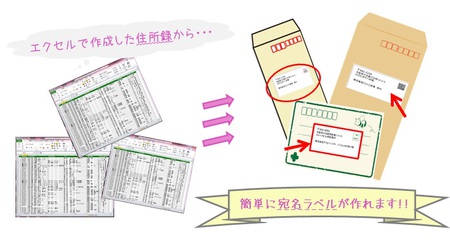


アイビーソフト 社長の あたま の なかみ は Excelの住所録から宛名ラベル印刷 メール一括送信ができます



ビジネスお役立ち情報 パソコンhowto Wordで文書作成 ステップアップ講座 住所録からラベルや葉書の宛名一括印刷 株式会社大塚商会 お客様マイページ
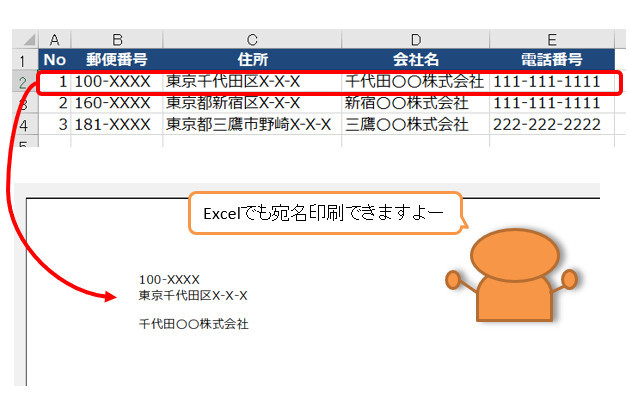


Excelで関数だけを使って宛名印刷をする
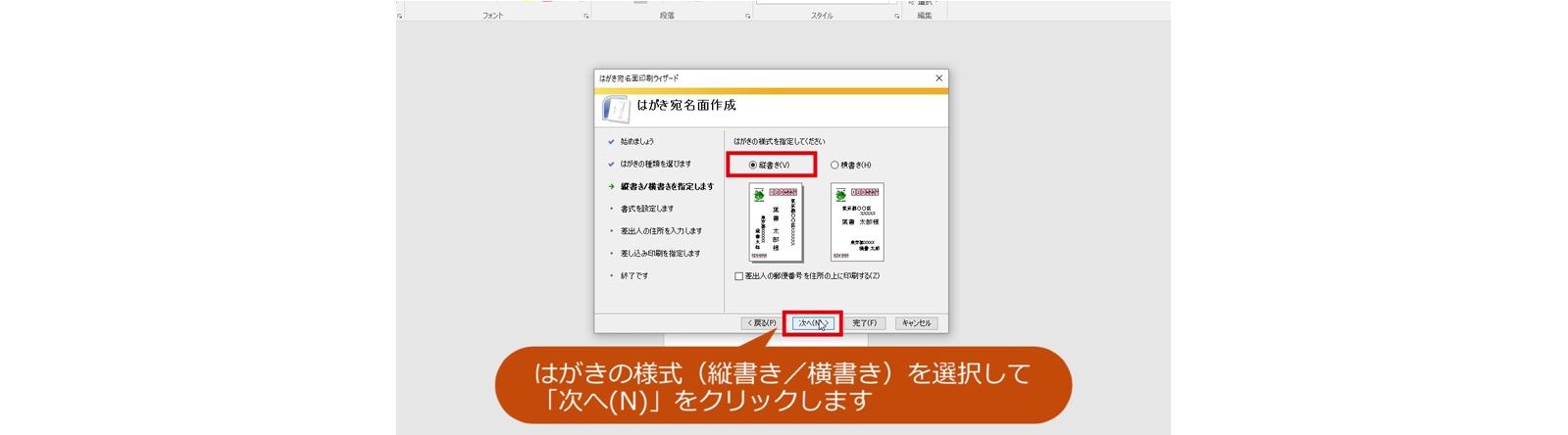


カンタン宛名面印刷 年賀状 特集 楽しもう Office



Microsoft Wordとexcelを使って年賀状の宛名印刷をやろう Studiopineheadプチコラム
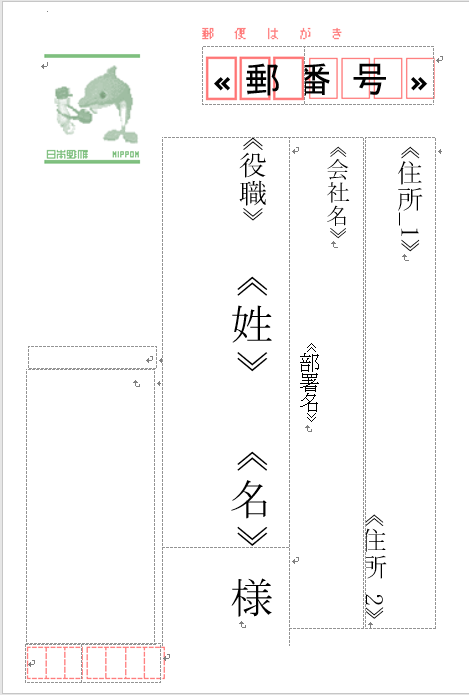


はがき宛名面印刷ウィザードを使って宛名作成 Excelの住所録から Word 19 初心者のためのoffice講座



Word 13 はがきへの宛名印刷
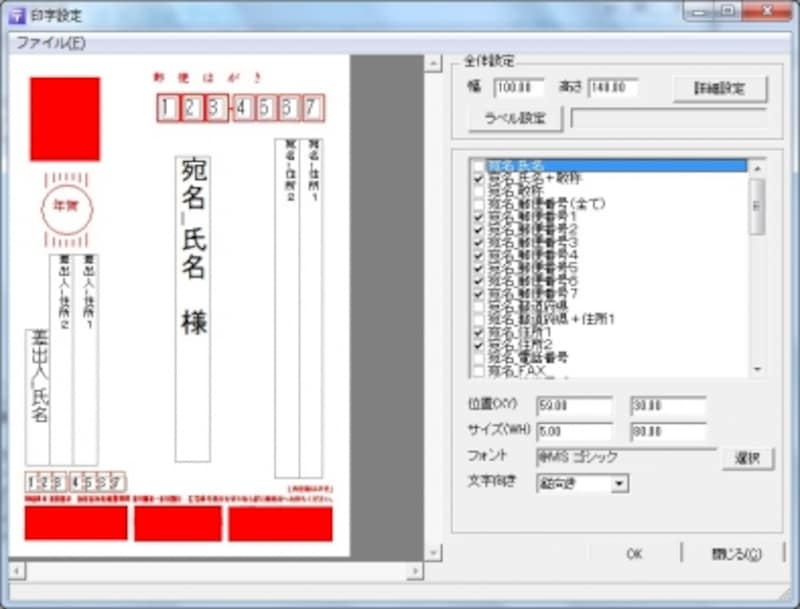


はがきの宛名印刷 住所録管理用の無料ソフトおすすめ3選 フリーソフト シェアウェア All About



年賀状の宛名印刷は エクセルの住所録から素早く 日経bizgate



たった5秒で検索できるエクセル住所録を作る Excel Vba



プロのエクセル活用術 住所録の作り方 キャリアhub 世界最大級の総合人材サービス ランスタッド
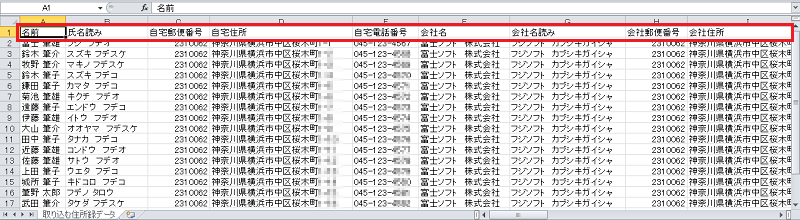


Csv Excelファイルの住所録取り込みについて 筆ぐるめ わからない できないを解決



年賀状の住所録をエクセルで作って宛名印刷する方法 連名にも対応 携帯知恵袋
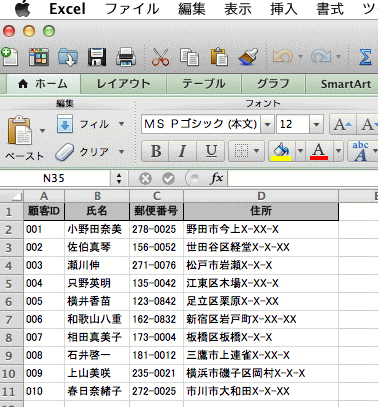


差し込み印刷によるラベルの作成 Mac Office For Mac 初心者のためのoffice講座



筆ぐるめへ読み込み エクセルの住所録 ウィンドウズ Windows さんた工房


エクセルで宛名印刷をしたい人必見 差し込み印刷でdm発送作業が楽になる エクセルサプリ


パソコン三昧 やさしい講座 第回 Word 10で はがき宛名印刷をする
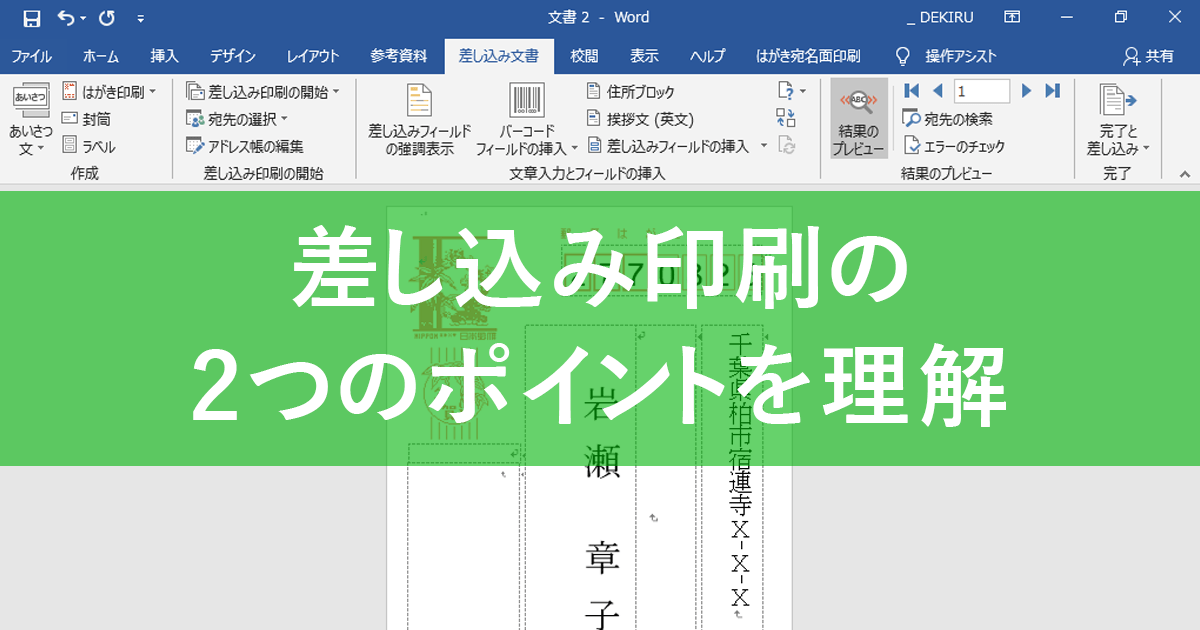


エクセル時短 忘れたころに必要になる 差し込み印刷 2つのポイントを押さえれば慌てない できるネット
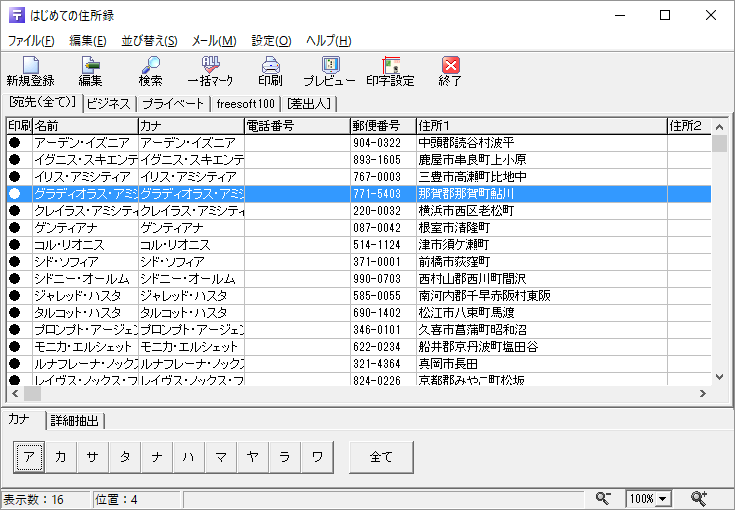


はじめての住所録の評価 使い方 フリーソフト100



年賀状の宛名印刷 ワープロ編 ワード Word とエクセル Excel で年賀状の住所録作成 宛名を印刷 年賀状 暑中見舞いドットコム 19年 平成31年亥 いのしし 年版



ビジネスお役立ち情報 パソコンhowto Wordで文書作成 ステップアップ講座 住所録からラベルや葉書の宛名一括印刷 株式会社大塚商会 お客様マイページ
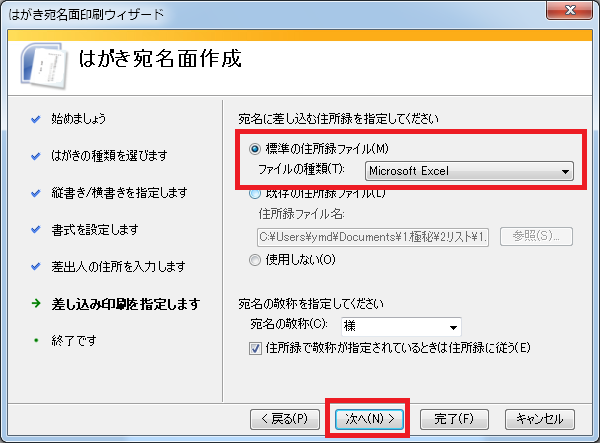


年賀状 ワードで宛名印刷にチャレンジ 差し込み文書 パソコン便利帳 ヤマダパソコンスクール
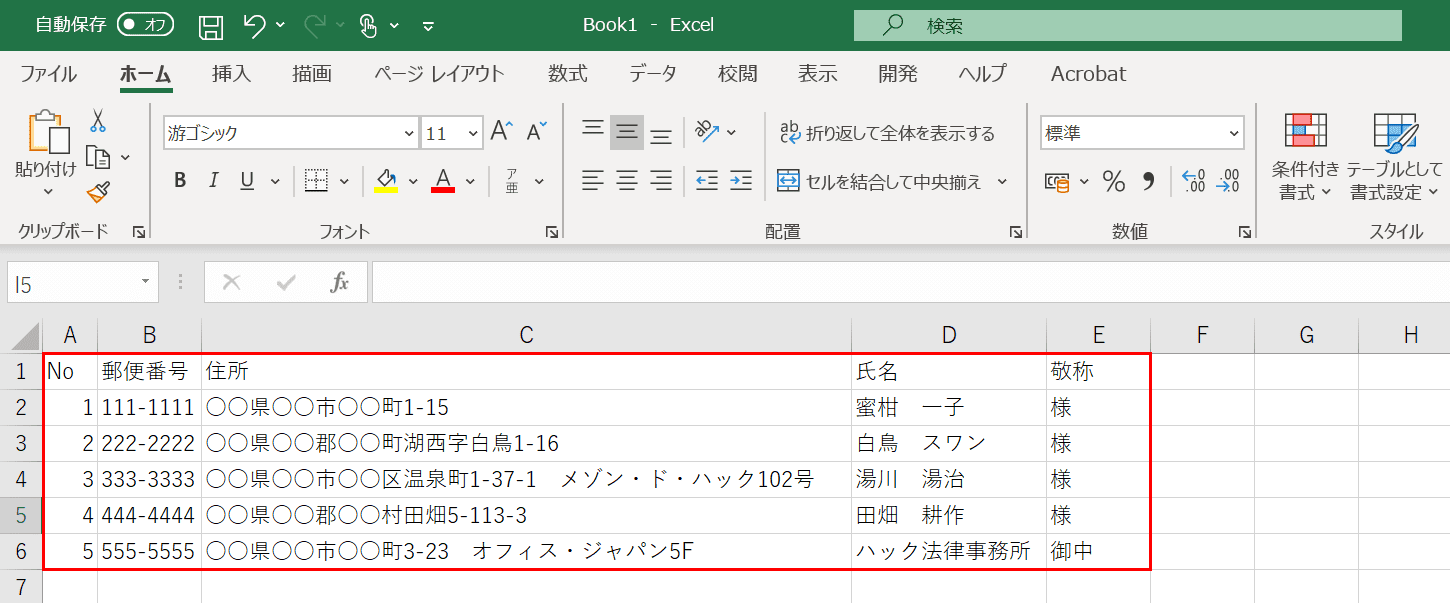


エクセルとワードを利用して封筒印刷をする方法 Office Hack
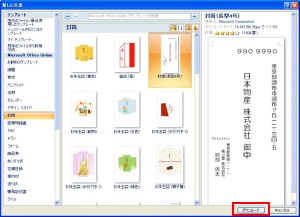


Excelとwordによる 住所録から封筒への宛名印刷
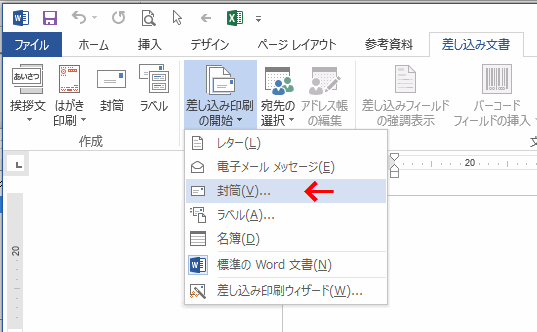


Excelの住所録から Wordの差し込み印刷で封筒印刷を行う 縦書き封筒 Excel入門



Excelで操作 Excelで宛名印刷3 はがき 封筒 宛名印刷 住所録 製品情報 筆まめネット



はがき作成ソフト 宛名職人 21 Premium ソースネクスト



エクセルで住所録作成 改訂版 Excel住所録の作り方



差し込み印刷で宛名ラベル Word差し込み印刷にexcel住所録を活用



年賀状の作り方 ワードとエクセルで宛名面も文面も作れる



Excelで住所録を簡単作成する方法 はがき印刷対応 365日officeライフ


Http Kedu Kenet Ed Jp Hp Tips Tips073 Pdf


Excelvbaで年賀状の宛名印刷をする Excel Vba にできること



年賀状の宛名印刷は エクセルの住所録から素早く Nikkei Style



プロのエクセル活用術 住所録の作り方 キャリアhub 世界最大級の総合人材サービス ランスタッド



Excel住所録で楽勝 宛名印刷 宛名面編 日経クロステック Xtech
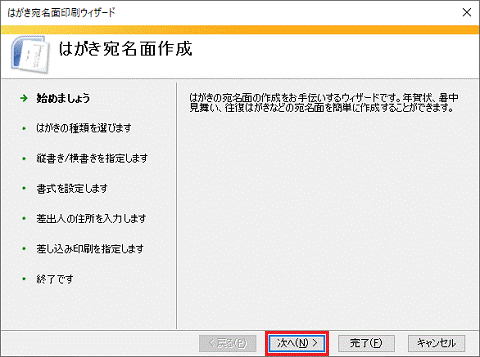


富士通q A Word 19 はがき宛名面印刷ウィザード を使用して はがきの宛名面を作成する方法を教えてください Fmvサポート 富士通パソコン


Excelvbaで年賀状の宛名印刷をする Excel Vba にできること


フリーの宛名印刷ソフト 二刀流宛名印刷 でエクセルの住所録を流用する 電脳メモ
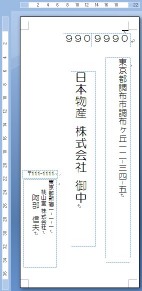


Excelとwordによる 住所録から封筒への宛名印刷
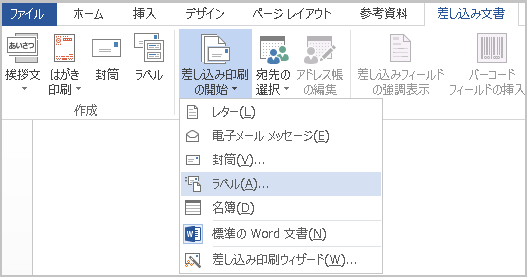


Word 13 宛名ラベル印刷
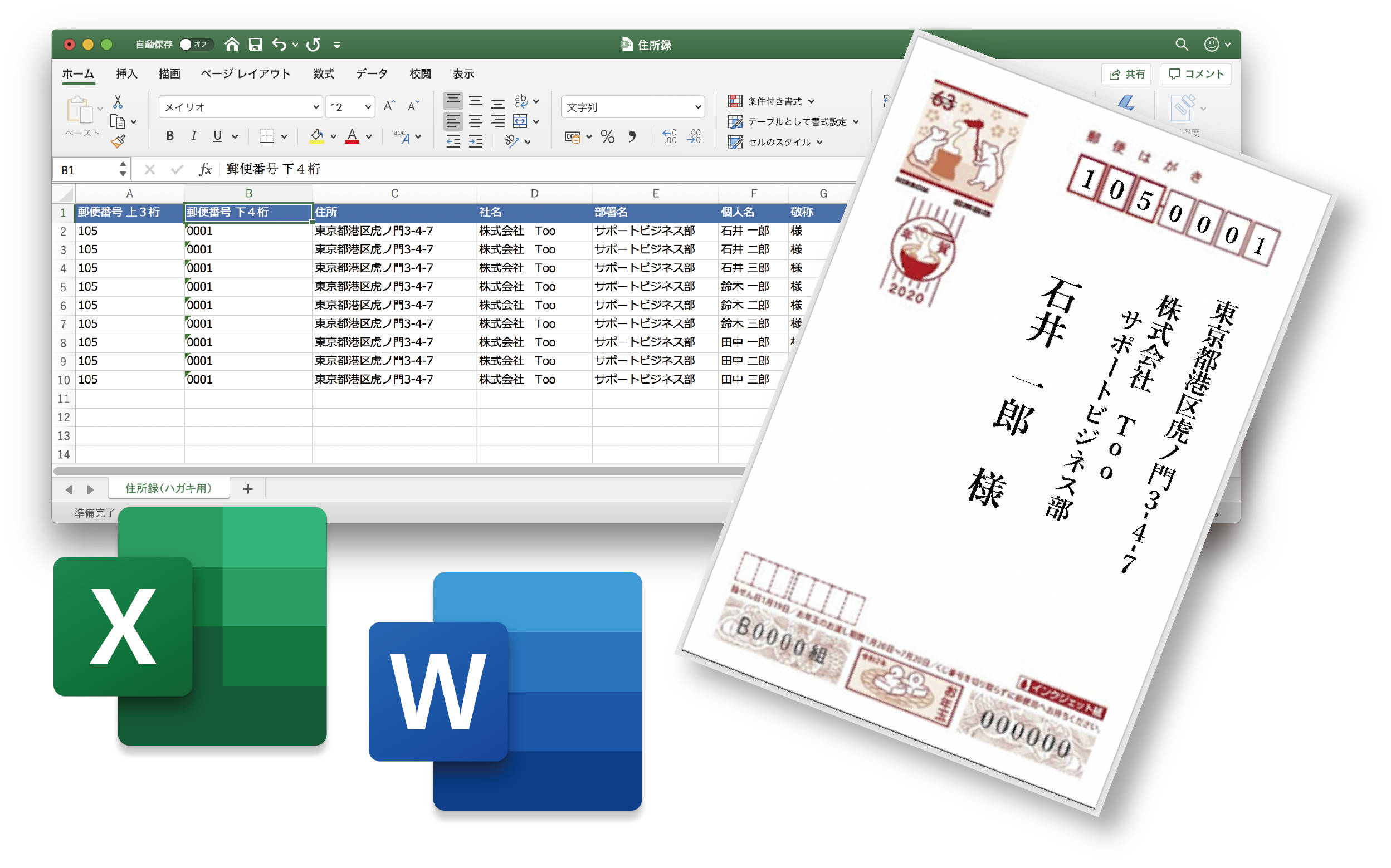


Excel の住所録で はがき に宛名を印刷するには Too クリエイターズfaq 株式会社too



Excelで住所録を簡単作成する方法 はがき印刷対応 365日officeライフ


フリーの宛名印刷ソフト 二刀流宛名印刷 でエクセルの住所録を流用する 電脳メモ


差し込み印刷
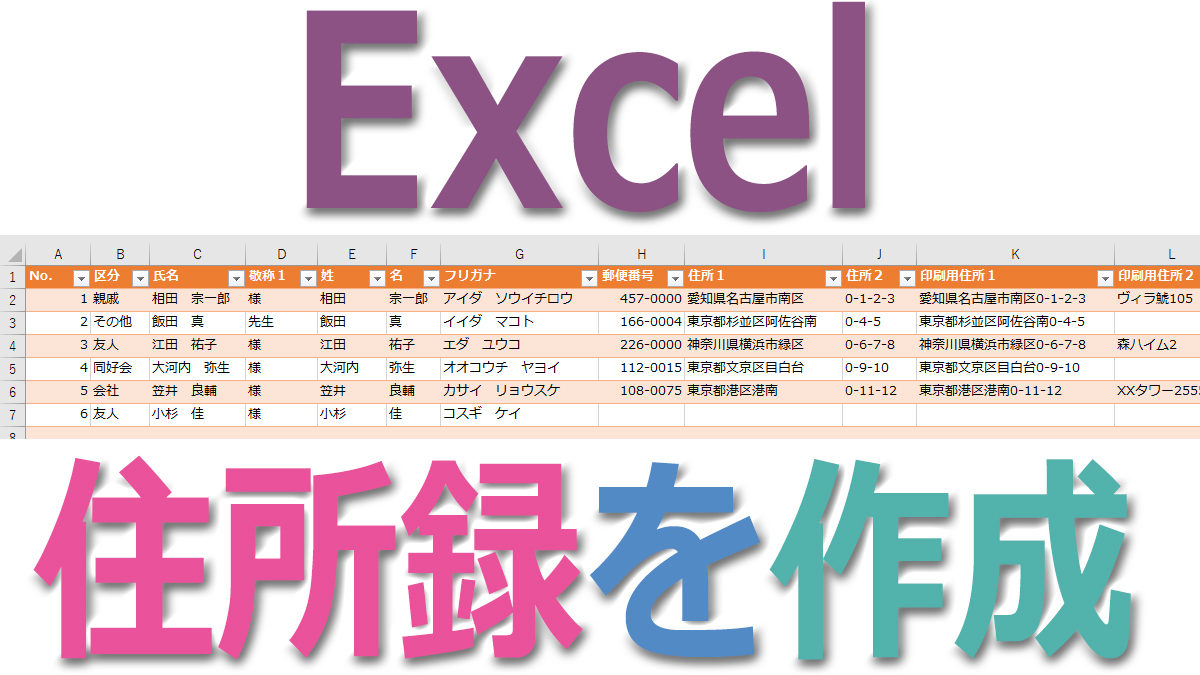


Excel住所録の作成方法 Wordの差し込み印刷と連携 Tschoolbank 作 るバンク


保存版 エクセル住所録を使って年賀状の宛名印刷は簡単すぐできるワードにおまかせ Marusblog
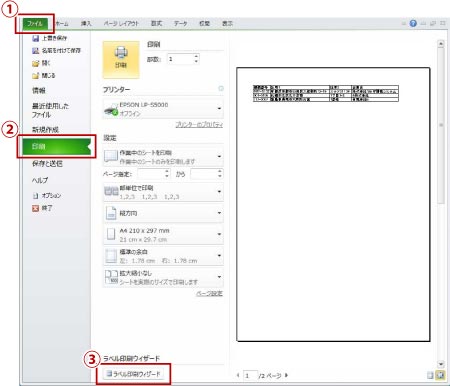


簡単 エクセルで宛名ラベルを作る方法 ミモザのタックシールショップ
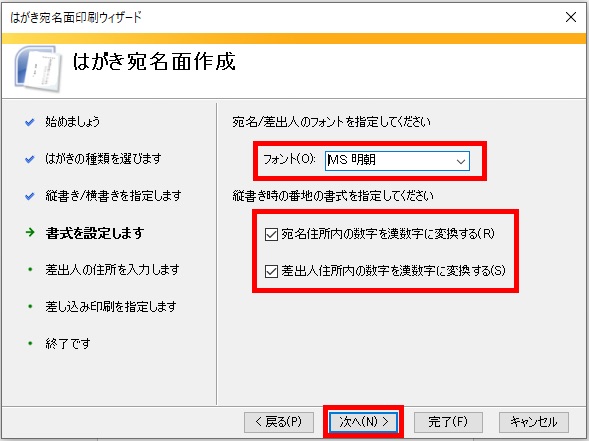


Wordとexcel初心者でもできる 自宅で簡単に年賀状の宛名印刷ができる方法をご紹介



年賀状の宛名印刷 ワープロ編 ワード Word とエクセル Excel で年賀状の住所録作成 宛名を印刷 年賀状 暑中見舞いドットコム 19年 平成31年亥 いのしし 年版



年賀状の宛名印刷 ワープロ編 ワード Word とエクセル Excel で年賀状の住所録作成 宛名を印刷 年賀状 暑中見舞いドットコム 19年 平成31年亥 いのしし 年版
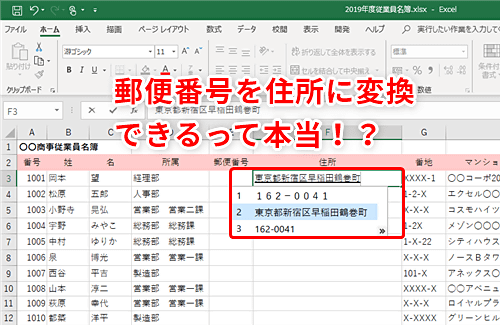


Excel 住所録の作成にかかる時間を大幅に短縮 エクセルで郵便番号 住所を変換する裏ワザ いまさら聞けないexcelの使い方講座 窓の杜
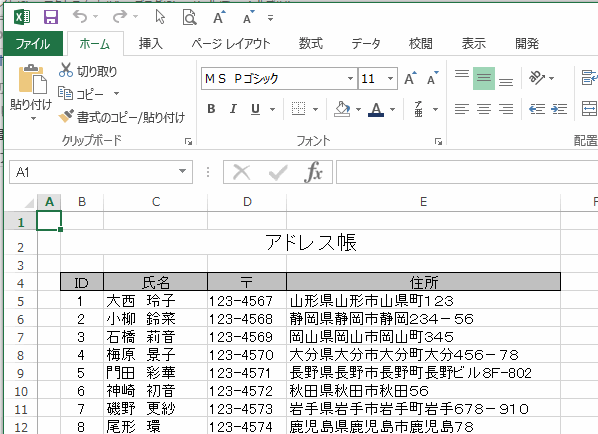


Excelの住所録から Wordの差し込み印刷で封筒印刷を行う 縦書き封筒 Excel入門
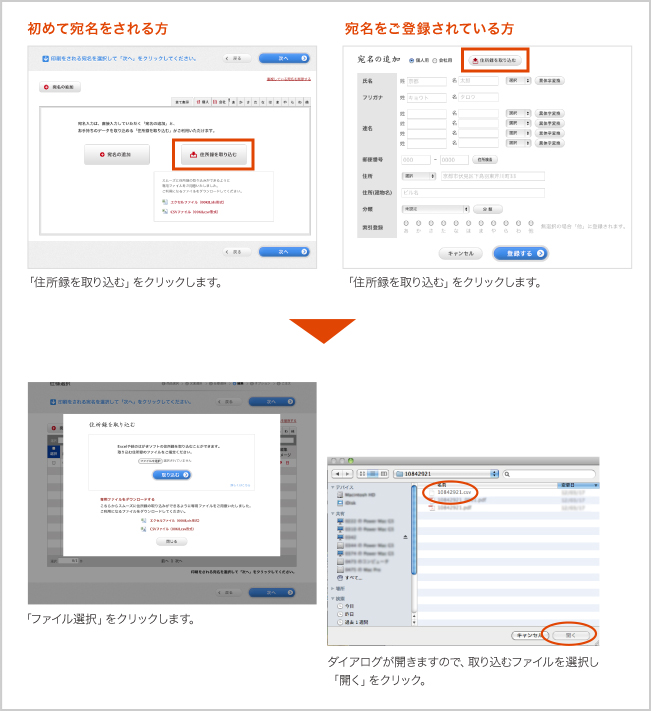


宛名印刷の住所取り込み方法について ご利用ガイド オフィスデータやデザインテンプレートからの印刷ならグラフィック ビズ



簡単 エクセルで宛名ラベルを作る方法 ミモザのタックシールショップ


Excel Wordを使って年賀状の宛名を一括作成 Aida Link
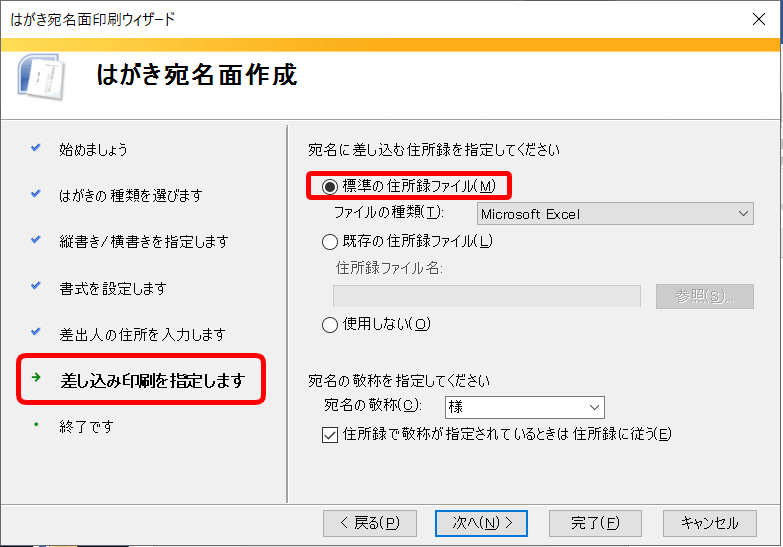


エクセル 年賀状の住所録を作成しよう 印刷はワードで設定 エクセルドクター



Excelとwordで葉書 年賀状に宛名印刷方法 差込印刷機能は簡単便利 便利なデジタル生活



Excelで住所録を簡単作成する方法 はがき印刷対応 365日officeライフ



はがきの宛名印刷をするための設定方法 作成のポイント Windowsパソコン初心者ナビ



カンタン宛名面印刷 年賀状 特集 楽しもう Office
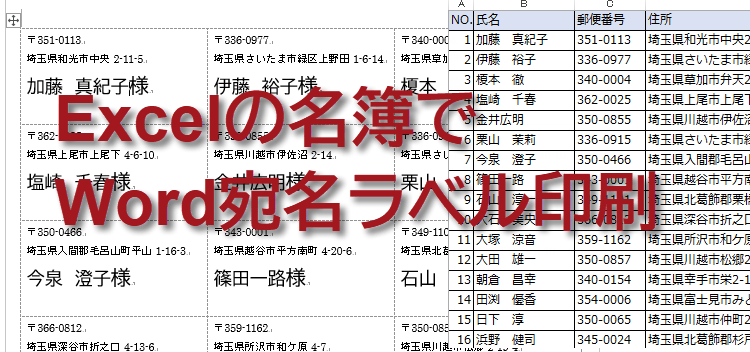


Excelをwordに転送して 差し込み印刷 宛名ラベル印刷
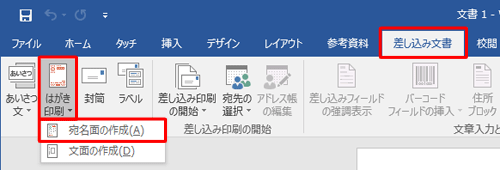


Nec Lavie公式サイト サービス サポート Q A Q A番号



年賀状の宛名印刷 ワープロ編 ワード Word とエクセル Excel で年賀状の住所録作成 宛名を印刷 年賀状 暑中見舞いドットコム 19年 平成31年亥 いのしし 年版



Word 07 ラベルに宛名を印刷するには 日経クロステック Xtech


コメント
コメントを投稿